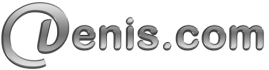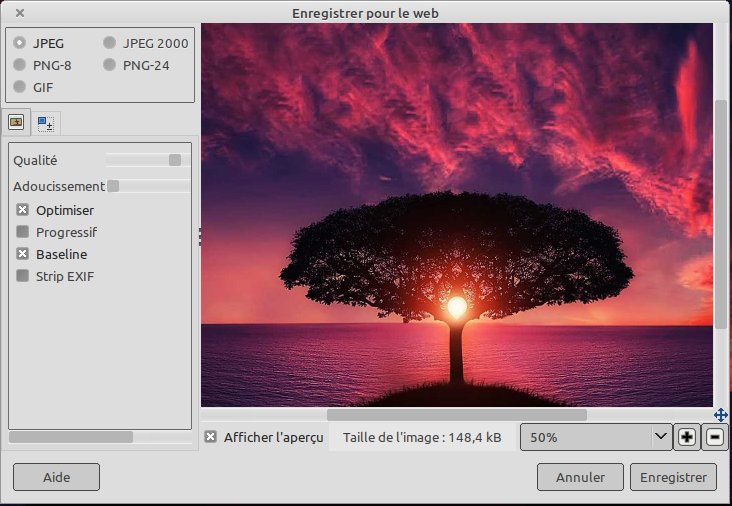Ajouter une résolution non listée
La résolution de votre écran n’est pas disponible par défaut. C’est rare et ça arrive, on va voir comment gérer cela.
Commencez par identifier votre écran :
xrandr | awk '/connected [^(]/{print $1}'
Par exemple comme réponse vous avez « eDP-1-1 » comme identifiant, vous aurez à le remplacer par le votre dans les prochaines commandes.
Si vous désirez essayer avec une résolution de 1920×1080 en 60hz (n.b. vérifiez si la carte graphique le supporte avant) Tapez la commande :
gtf 1920 1080 60
En retour vous aurez :
# 1920x1080 @ 60.00 Hz (GTF) hsync: 67.08 kHz; pclk: 172.80 MHz Modeline "1920x1080_60.00" 172.80 1920 2040 2248 2576 1080 1081 1084 1118 -HSync +Vsync
Ce qui nous intéresse ici est la seconde ligne (# est toujours suivi d’un commentaire)
Pour ajouter la résolution depuis xrandr cela donne donc :
xrandr --newmode "1920x1080_60.00" 172.80 1920 2040 2248 2576 1080 1081 1084 1118 -HSync +Vsync
et donc pour l’ajouter au menu (« eDP-1-1 » sera à remplacer par votre identifiant d’écran) tapez :
xrandr --addmode eDP-1-1 1920x1080_60.00
Pour changer de résolution depuis le terminal :
xrandr -s 1920x1080_60.00Cependant au redémarrage, ces modifications seront perdues, d’ou le chapitre suivant
Rendre persistantes les modifications
Créer le script
Reprenez les commandes précédentes (en modifiant les commandes au besoin) :
#!/bin/sh xrandr --newmode "1920x1080_60.00" 172.80 1920 2040 2248 2576 1080 1081 1084 1118 -HSync +Vsync xrandr --addmode eDP-1-1 1920x1080_60.00 xrandr -s 1920x1080_60.00
‘Ctrl+X’ pour quitter, n’oubliez pas de sauvegarder en tapant « o ».
Lancer le script via /etc/X11/Xsession.d/
La première méthode consiste à créer le fichier 45×11-xrandr avec les droits d’administration dans /etc/X11/Xsession.d/, en y mettant le script.
Lancer le script via ~/.xprofile
Créez un fichier « ~/.xprofile » et copiez y le script
Lancer le script via le lancement d’application au démarrage
Une autre méthode, peut-être plus artisanale mais efficace, consiste à préparer un script qui sera lancé avec applications au démarrage.
Ajouter au script précédent :
#!/bin/bash gsettings set org.gnome.desktop.background picture-uri file:///usr/share/backgrounds/Xerus_Wallpaper_Grey_4096x2304.png gsettings set org.gnome.desktop.background picture-uri file:///usr/share/backgrounds/TCP118v1_by_Tiziano_Consonni.jpg exit 0;
Le script est enregistré dans un fichier texte (adapt_resolution.sh par exemple) auquel les droits d’exécution sont accordés :
chmod gua+x adapt_resolution.sh
Ensuite, sélectionner « applications au démarrage » parmi les applications d’Ubuntu.  Choisir « Ajouter » parmi les options proposées :
Choisir « Ajouter » parmi les options proposées : 
Rechercher le script dans l’arborescence, compléter le nom donné à la commande ainsi que les commentaires puis cliquer sur « Ajouter » (l’image d’illustration correspond à une fenêtre de modification où « Ajouter » a été remplacé par « Enregistrer ») :  Désormais le script se lancera automatiquement à chaque connexion de l’utilisateur (dès la prochaine connexion).
Désormais le script se lancera automatiquement à chaque connexion de l’utilisateur (dès la prochaine connexion).